If appropriate, setting up Quick Support with TeamViewer for remote assistance is very quick and simple. First you download and run a free version of 'Quick Support' on your Windows or Apple computer (or mobile device). TeamViewer automatically generates an encrypted ID and password when it runs. Next, if you are a licensed user of CTI Navigator, contact CTI Tech Support and give them this QuickSupport ID and password. (See below for details.) This encrypted connection will allow the CTI technician to have full access to your computer over the Internet during the troubleshooting session. No other configuration or installation is required.
- Teamviewer Not Showing Id
- Teamviewer Id And Password
- Teamviewer Password Not Showing
- Teamviewer Id And Password Blank
- Teamviewer 12 Not Showing Id And Password Change
I just installed TeamViewer 12 on from the Windows 10 app store. How do I find my 9-digit TeamViewer ID? It doesn't appear automatically when I start the TeamViewer app, and I have no tray icon. Recently, Teamviewer 12 has been giving me connection issues, where it won't give me an ID # or password, or recognize the Internet, even though I can connect just fine. I've done the following to try rectify the issue. Re: No ID - No Password shown - Windows 7 Pro Remote User Our vendor uses TeamViewer to solve support issues. They can't figure out why TeamViewer isn't working for our computer and can't solve the purchased item issue (ribbon printer and software) as we need to figure out why TeamViewer is no longer working on our computers. Previous TeamViewer versions 10 – 11 – 12 – 13 – 14. The downloads on this page are only recommended for users with older licenses that may not be used with.
Windows
To download and run the TeamViewerQuickSupport tool in Windows:

- Click here (or enter http://www.teamviewer.com/download/TeamViewerQS.exe) in your Internet browser's Address box to download the QuickSupport application file.
- Save the TeamViewerQS.exe file to your Desktop (or wherever you can easily find it if needed in the future).
- Double-click on the saved file to run it. (It does not need to be granted any special privileges through firewalls or in Windows 7 or Vista.) This will open a connection permission screen that displays Your ID and Password. This screen will appear similar to the following example, but with different ID and Password numbers:
- If you are using a licensed version of CTI Navigator, contact CTI Tech Support (at 1-800-533-1031 during normal business hours M-F) and request to connect to a Senior Technician for TeamViewer Remote Support. Give CTI Your ID# and your Password from your QuickSupport screen (not the numbers in the example screen above).
- Note 1: For security, every session will have a different password, and only the person to whom you give this password can connect to your computer through TeamViewer. For more details, see note 2 at the bottom of this web page.
- When the connection is established, a small window will open in the bottom right corner of your screen. It will display 'Freelicense ... TeamViewer.com' at the top, and the CTI Support Tech computer's ID at the bottom.
- The CTI Technician normally will close this screen when the support session ends. However, at any time you can close the connection by clicking the large red X to the left of Functions.
- When the session closes, a TeamViewer promotional screen will appear with options for such things as more information, security statement, free registration for their Newsletter by e-Mail, and News feed. Since we are using the Free version of TeamViewer and CTI does not charge for tech support sessions, there is no need or advantage to registering with TeamViewer or to selecting their News feed. Just click the X in the top right of this promotional screen to close it.
- The TeamViewerQS file only runs an Internet connection application, so it does not appear in your Windows list of Programs. If you do not expect to need further remote technical support from CTI after this session ends, you can just delete the TeamViewerQuickSupport file icon () from your desktop to remove this tool from your computer.
Apple
To download and run the TeamViewerQuickSupport tool for an Apple computer:
- Click here (or enter http://www.teamviewer.com/download/TeamViewerQS.dmg) in your Internet browser's Address box.
- Save the TeamViewerQS.dmg file to your Applications folder.
- Run TeamViewerQS.dmg.
- Follow steps 4 through 7 above as appropriate.
- The TeamViewerQS file only runs an Internet connection application. If you do not expect to need further remote technical support from CTI after this session ends, you can remove TeamViewer by simply dragging its icon () to the Trash icon in the Dock.
Other Devices
Following are links to the TeamViewer tool for remote support on other devices (see index at http://www.teamviewer.com/en/download/index.aspx). Note that these other device apps and links have not been evaluated by CTI.
- iPad: http://itunes.apple.com/us/app/teamviewer/id379424610
- iPhone: http://itunes.apple.com/us/app/teamviewer/id357069581?mt=8&ign-mpt=uo%3D6
- Android: http://www.teamviewer.com//download/TeamViewer.dpk
- Android Installation note: You can download and install the app using your Android web browser. Due to this direct download, you must enable the following option in Android once: Settings - Application settings - Unknown sources (enable).
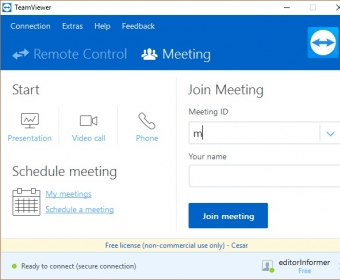
Note 2: Security. The TeamViewer remote assistance program uses banking level encrypted data (based on RSA private-/public key exchange and AES (256 Bit) session encoding) for privacy during transmissions. No one can connect to your computer using this program without your knowledge and permission. In addition, TeamViewer generates a session password that changes with every software start.

®. Assistance in any form is provided only as a convenience to licensed users of CTI products. Problems and solutions may depend on the nature of your system environment and other parameters that are unknown to CTI. By requesting assistance, user agrees that actions and solutions described, suggested or implemented by CTI staff are entirely at the user's own risk and are provided without warranties of any kind. Under no circumstances, including negligence, shall CTI or any of its employees be liable for any direct, indirect, incidental, special, punitive, consequential or other damages, loss, cost or liability whatsoever that result from or are related to use of technical support provided by CTI.
▲ Back to the top of this web page
Related articles and Internet links:
Teamviewer Not Showing Id
- CTI's Instructions for Fixing Errors
Teamviewer Id And Password
To return to CTI's on-line menu of Help & Tutorials for CTI Navigator, click here or use the back arrow at the top of your Internet browser. To go directly to CTI's menu of Error Fixes, click here.
[rev.09.09.11]
Teamviewer Password Not Showing
To change your Teamviewer password:
On Windows:
- Open Teamviewer (DO NOT CLICK ON THE TEAMVIEWER ICON ON YOUR DESKTOP). Right click the Teamviewer icon in your systray (the systray is the group of icons on the bottom right hand corner of your computer near the clock). You may have to click on the up arrow near the clock if you do not see the Teamviewer icon.
- After right clicking, left click on options.
- Click on security on the left hand side.
- Enter the new password in both boxes that say “Password” and “Confirm password”.
- Please email us the new password.
On a Mac:
Teamviewer Id And Password Blank
- “Right click” on the Teamviewer icon at the top right of your Mac (by the clock) by holding down the control key on your keyboard while clicking on it.
- Click on preferences.
- Click on security on the left hand side.
- Enter the new password in both boxes that say “Password” and “Confirm password”.
- Please email us the new password.
Teamviewer 12 Not Showing Id And Password Change
Call us today for a no obligation discussion on how we can help you.
(215) 600 – 1771
